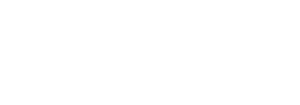Proxibid & Webster’s Auction FAQ
Getting
Started
How Do I Create a Proxibid Account?
You may open a Proxibid buyer account in just a few easy steps:
- First. please go to www.proxibid.com <http://www.proxibid.com/>
- In the upper right-hand corner Click on ‘Sign Up’
- Next, fill out the fields listed and then click ‘Create Account’ to proceed
Please Note:
- Username Requirements
- Must be unique
- Must have at least 5 characters
- May use alphanumeric characters, period, hyphen, underscore
- Password Requirements
- Must contain at least one letter
- Must contain at least one number or special character
- Valid characters a-z A-Z 0-9 ! @ # $
- Continue to enter the required fields and click ‘Update Shipping Info’
If you receive any error messages, please go back to those fields and correct them.
Important!
When you have completed the required information, please check your email for the activation email that was sent to you by registrar@proxibid.com. Please be sure to check your inbox, as well as your Spam/Junk folder
Once you have completed this process, you will be able to login to your account and begin registering for events.
Am I Charged a Fee to Use Proxibid?
What Should I Do After Winning an Item?
Once an item is awarded on Proxibid you will receive an email with your invoice from Proxibid. This will be sent to the email addrerss you have registered with Proxibid.
If your questions aren’t covered in our Terms of Sale or the invoice issued to you, or you have not yet received an invoice and it has been more than two hours since the last lot in the auction closed, we recommend contacting us at 281-442-2351.
Where Is My Invoice?
We proccess all invoices Two Hours after the last lot closes. You will not receive an invoice right after you are awarded as the winning bidder. If it has been more than two hours since the last lot in the auction closed and you still have not received your invoice from Proxibid, we recommend contacting us at 281-442-2351.
How Do I Pay My Invoice?
All invoices are automatically paid with the credit card you have on file with Proxibid.
Shipping
How Does Shipping Work?
Shipping can differ from event to event. If shipping is offered for an auction you will be able to find that information in the auctions Terms of Sale.
How Do I Pay For Shipping?
If you are awarded an item in one of our auctions and you have an out of state address we will charge the credit card you have on file with Proxibid for any items that need to be shipped out.
I Live In Town, Can I Still Have Something Shipped?
If you live in town and are needing items shipped you will need to call us as soon as the last auction lot closes to discusses arrangements.
How Do I Contact Proxibid?
Submit a Request
Click Here to send your question to our Proxibid Customer Experience team.
Customer Experience is online 7:00am CT to 9:00pm CT and will answer any requests sent in within 3 business days.
More Ways to Contact Us
We also offer additional options for contacting us, including by email and phone.
Email: support@proxibid.com
Physical Address:
4411 South 96th Street, Omaha, NE 68127, USA
Phone
(877) 505-7770 (United States)
+1 (402) 505-7770 (International)
Update Your Personal Information Through MyProxibid
You can update the contact details associated with your account by accessing your My Proxibid. You can update the following information associated with your profile:
- Current password
- Contact information
- Billing and shipping address
- Add your company name and additional business information
To update any of the information listed above, follow these steps:
- Log into your Proxibid account and access your My Proxibid page.
- On your dashboard, locate the box titled Account
- Click on the Manage Contact Info
- Locate the fields you need to update by scrolling through the Contact Info tab
- Update or add your contact details in any of the applicable fields
- Confirm your new details are correct
- Scroll to the bottom of the page and click Save to store your changes
Note: if you wish to change the last name of the account holder for your account, you will need to send a request along with proof of name change to support@proxibid.com. Please keep in mind that any request that does not include the proof of name change will be denied.
What is MyProxibid?
Proxibid consolidates all your account information and activity into your MyProxibid dashboard. From your MyProxibid dashboard, you can view and edit your account details, monitor any sales you are participating in, view your watched items list and more. To find your MyProxibid dashboard, please use the following steps:
- Ensure that you are logged into your Proxibid account by clicking the “Sign In” button in the top right corner of the screen.
- Once signed in, click your name in the top right corner of the screen to reveal a drop-down menu.
- Click “MyProxibid” from the menu that appears.
Your MyProxibid page has several tools for you to use. Please see the links below for a summary of each.
Event Tracking
Pre-Bidding
Items I’m Watching
Items I’ve Purchased
Invoices
Account
What is the Event Tracking Section of MyProxibid?
The Event Tracking box displays how many events you are approved, pending, or declined for. Events that have ended will disappear from this list shortly after they have ended. To view the details of these events, click the “View Events” button at the bottom of the Event Tracking box. Alternatively, you can also view the details of your active events by clicking the “Events” button on the left side of your MyProxibid dashboard.
Your My Upcoming Events page lists your active events in order of their end date and time. Here, you can view the event’s title, the seller hosting the event, and other details of the event. Simply click the “Start Bidding” button or click on the title of the event to view the event catalogue.
What is the Pre-Bidding Section of MyProxibid?
The Pre-Bidding box displays how many active bids you have and how many of those bids are leading or outbid. To view the details of these bids, click the “View Bids” button at the bottom of the Pre-Bidding box. Alternatively, you can also view the details of your active bids by clicking the “Buying” button on the left side of your MyProxibid dashboard.
Your Buying page lists your active bids, sorted by event. From this page you can see the title, primary picture and lot number of a lot upon which you have bid. Additionally, you can see the current bid. A current bid listed in green font indicates that you are the current high bidder, while a current bid listed in red font indicates that you have been outbid on that lot. You can click on the lot’s picture or title to view the lot details directly or bid again.
What is the Invoices Section of MyProxibid?
The Invoices box lists how many invoices have been issued to you via the Proxibid platform this month. Please note: invoices are issued by the seller directly. Not all sellers will issue invoices via the Proxibid platform; as a result, you may receive invoices via email or other avenues. Invoices issued in such a way will not be displayed on your MyProxibid dashboard. To view the details of your invoices, click the “View Invoices” button at the bottom of the Invoices box.
The Invoices page lists the invoices that have been issued to you by sellers on Proxibid this month. You can view the contents of an invoice by clicking anywhere on the invoice’s details. When viewing an invoice, you can view any of the lots listed directly by clicking their title. Additionally, you can print the invoice using the “Print Invoice” button just below the invoice total.
In order to view invoices from before the current month, you may choose the month and year you wish to view near the top right of the Invoices page, then click the “Go” button
What is the Account Section of MyProxibid?
The Account screen displays your current account information. From here, you may edit your information as necessary. This includes personal information, such as your address, account information, such as your password, and other settings, such as managing alerts. Once you are finished editing, click the blue “Save” button at the bottom of the screen to finalize your changes.
Additionally, from the Account section of your MyProxibid you may add, edit, or delete credit cards on your Proxibid account. For further details, please click here.
How Do I Reset My Password?
Whether you’ve forgotten your password or you know your password and just want to set it to something new, we’ve got you covered.
This article contains the following sections:
- Forgot Password – Use this option if you are unable to login to your account
- Reset Password – Use this option if you know your existing password and wish to switch it.
Forgot Password
If you are unable to login to your account because you can’t remember your password follow the steps below to establish a new password.
- Go to Proxibid.com
- Click on Sign-In in the top right-hand corner
- Click on Forgot Password link
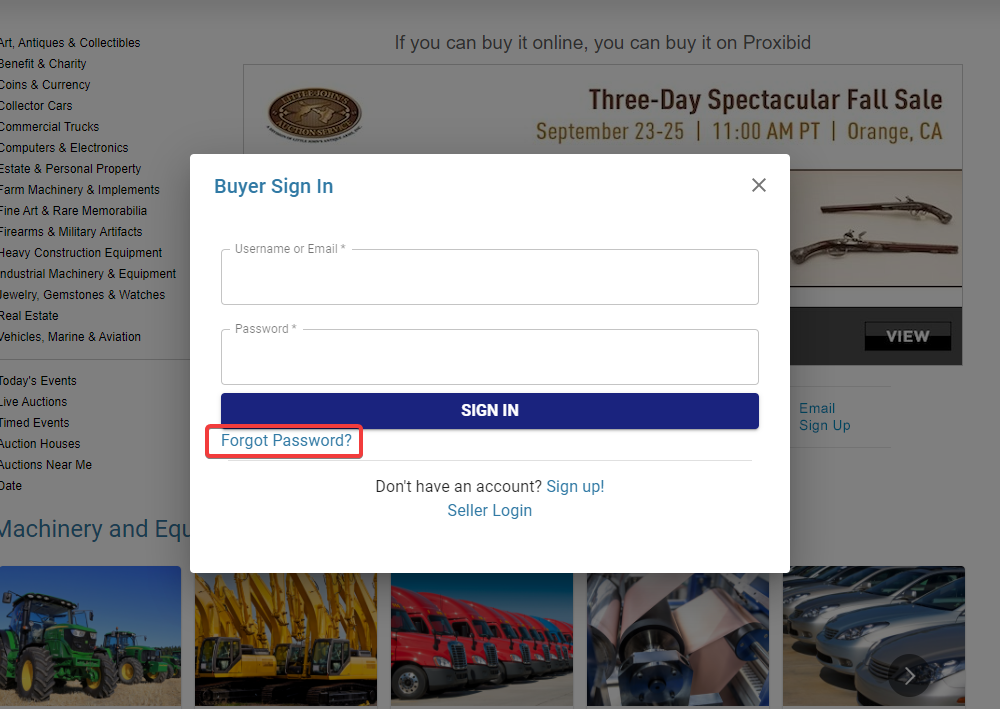
- On the Password Reset page, enter the email address you used when you created your account and click the Request Password Reset E-Mail button.
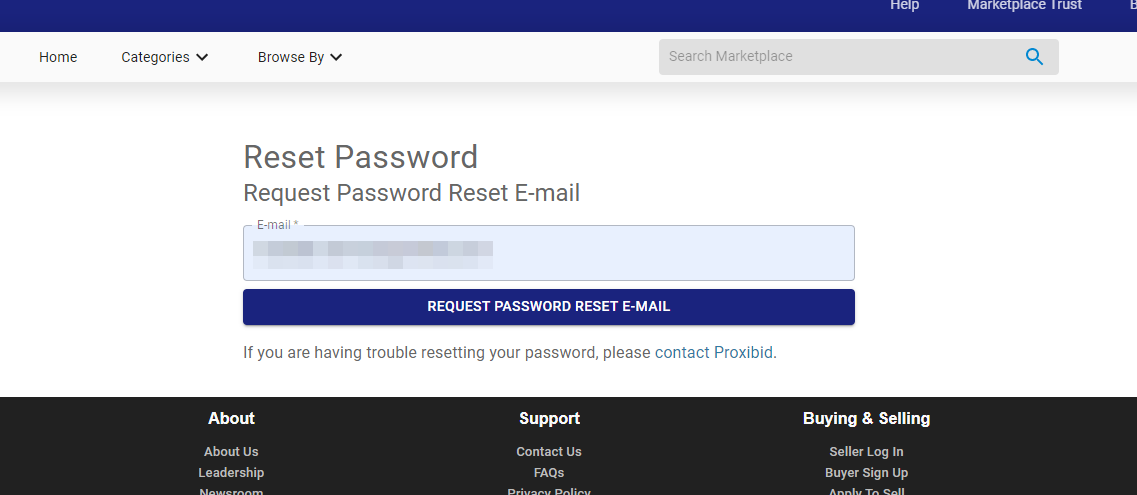 * A confirmation message will appear notifying you that we’ve sent an email to the email address entered if we have account on file for that email address.
* A confirmation message will appear notifying you that we’ve sent an email to the email address entered if we have account on file for that email address. - Access your email, open the message with the Subject Line: Proxibid – Password Reset Request
- In the email click the Reset Your Password button. This link will bring you to a secure page on Proxibid for you to Create a New Password.
- If you are having trouble with the button, the email also contains a full link that you can copy/paste into your browser.
- Create a new password by entering it into the New Password field, ensuring that it meets all the minimum requirements and then click on the Reset Password button.
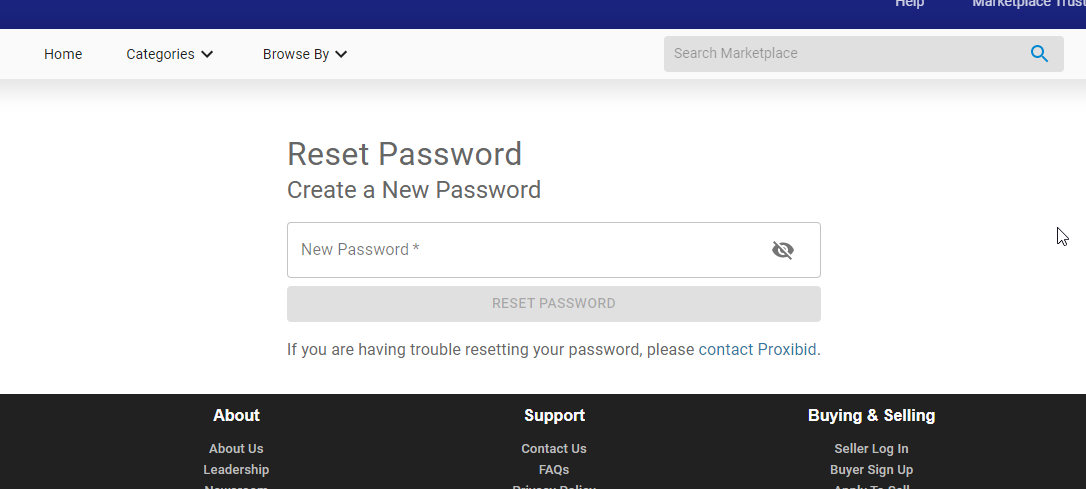
- To view your password as you create it, click on the eye icon located at the end of the New Password field.
- Password Requirements:
- Must have at least 8 characters
- Must contain at least one letter
- Must contain at least one number or special character
- Valid characters a-z A-Z 0-9 ! @ # $ % * ( ) _ –
- Congratulations! Your password has been reset! You will now be on the Buyer Login page, enter your email address or username in Buyer Sign-in form followed by your new password, and click Sign-in
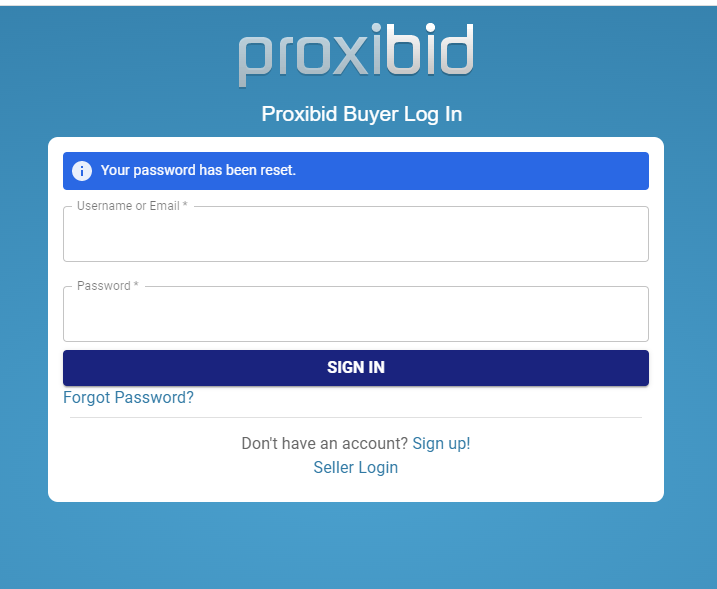
Reset Password
Alternatively, if you’re already logged in to your Proxibid account and simply wish to update your password, you may do so using the following steps:
- Ensure that you are logged into your Proxibid account by clicking the “Sign In” button in the top right corner of the screen.
- Once signed in, click your name in the top right corner of the screen to reveal a drop-down menu.
- Click “MyProxibid” from the menu that appears.
- Click “Account” from the left side of the MyProxibid dashboard. Alternatively, you may click “Manage Contact Info” in the Account box on your dashboard, located on the bottom right.
- Click the blue “Edit Password” button near the top of the Contact Information section. Here, you will be required to enter your current password, then enter the new password you wish to change to. Click the blue “Save changes” button when you are finished.
Password Requirements:
- Must have at least 8 characters
- Must contain at least one letter
- Must contain at least one number or special character
- Valid characters a-z A-Z 0-9 ! @ # $ % * ( ) _ –
In keeping with security best practices, we strongly advise that your Proxibid password be unique and not shared with other website accounts.
To view your password as you create it, click on the eye icon located at the end of the New Password field.
How Do I Manage My Credit Card Information?
Add a Card
Delete or Replace a Card
Unable to Remove a Card
Why are you not accepting my card?
Additional things to keep in mind
Add a Card
- Make sure you’re logged into your account, then click on your name located at the top right of the screen.
- Click “MyProxibid” from the menu that appears.

- On your Dashboard, in the bottom right box, labeled “Account”, click the second link, “Manage Credit Cards”

- Click on Add Another Card

-
Ensure the billing address matches your credit card statement. We recommend comparing the information to the address that appears on a recent statement from the card issuer. Alternatively, you can contact your card issuer directly to inquire about the billing address they have on file.
Please note: having an address which does not match the credit card statement can cause service delays.
-
Scroll down the page, click Save Card, and you’re done!
Delete or Replace a Card
-
Make sure you’re logged into your account, then click on your name located at the top of the screen.
-
Click “MyProxibid” from the menu that appears.

- On your Dashboard, in the bottom right box, labeled “Account”, click the second link, “Manage Credit Cards”

- Click on the Delete link next to the card you’d like to remove

- From the list of events and sellers, click on the Select This Card button

- Your card has been scheduled for replacement when the button turns green with “Ready To Go”

- Click Confirm and you’re done!
Unable to Remove a Card
-
Buyers cannot remove any credit cards from an account while the card is tied to a transaction or event. Cards remain tied to events for 14 calendar days. You can, however, tie the event to another card on file.
-
If you don’t have additional cards on file, you will be required to add a new card to your profile prior to making this change.
-
If you don’t intend to replace the card on file with an alternate card, you will need to wait the full 14 calendar days until your card will no longer be tied to the event. Then you can remove the card from your profile.
Why are you not accepting my card?
There are several reasons that our system may not accept a card, but in most cases it’s an easy fix. Before you try to add or update your credit card, make sure the billing address you entered is correct. We recommend comparing the information to the address that appears on a recent statement from the card issuer. Additionally, you can contact your card issuer directly to inquire about the billing address they have on file.
If the information listed is correct, we would recommend reaching out to your financial institution for further clarification on this issue. They may be able to advise why our $0 authorization/verification check was not approved.
Additional things to keep in mind:
- Not all brands of cards are accepted by sellers. Replacement cards must match the brands accepted by a seller (please review the event’s Terms of Sale section).
- You won’t be charged any fees for your Proxibid buying account. Your card is used to authenticate your identity when you sign-up to participate in events. Our system runs a $0 dollar authorization to verify the details you’ve provided in your account profile.
- Some sellers use Auction Payment Network (APN), our secure payment processing solution. These sellers can bill your card directly when you transact with them. An orange APN badge
 will appear on a seller’s landing page or event listing when they’re using this payment solution.
will appear on a seller’s landing page or event listing when they’re using this payment solution.
Why Am I Being Asked to Provide the Last Four Digits of My Social Security Number?
We understand your concern regarding adding additional information to your Proxibid profile. To help keep our Platform secure, sellers have the ability to set special requirements for event participants. For some events, a seller may choose to institute a higher level of security for buyer registration. Proxibid will store the information in our system for future verification purposes. If you do not wish to enter the additional information, you may contact the seller for manual approval.
How Do I Activate my Account?
How Do I Close My Account?
Can I Change My Username?
Our security system protects the identity of buyers online. When you’re logged into your account you are able to see your full username. To other buyers, however, your username remains anonymous. What other buyers see of your username is the first initial and the last character in your username. Example: E******6
Proxibid Terms and Conditions allows buyers to change the username once a year. If you wish to change your username, please contact us directly.
If you wish to change the email address associated with your Proxibid account, you may do so through your MyProxibid. Please click here for more information.